ホームページ・Webサイトを作成後に、Googleサーチコンソール(Search Console)の設定は、SEOやトラフィック分析に欠かせない重要な設定です。
その中でも「DNS設定」を活用したサイト確認は、信頼性が高い手段として広く採用されています。
本記事では、DNS設定の種類と、それぞれの設定手順を徹底的に解説していきます。
|
1. サーチコンソールとは?DNS設定を選ぶ理由 2. DNS設定方法その1:DNS TXTレコードを使用する方法 3. DNS設定方法その2:CNAMEレコードを使用する方法 4. DNS設定時の留意点とトラブル解決法 5. まとめ:DNS設定で確実な所有権確認を! |
「サーチコンソール」とは?DNS設定を選ぶ理由

「サーチコンソール」とは・・・?
Googleが提供する無料のウェブ管理ツール。ウェブサイトのパフォーマンスや検索エンジンとの連携状況を把握するための重要なツールです。特にSEO(検索エンジン最適化)に取り組むウェブサイト運営者にとっては欠かせない存在です。
Googの特定leサーチコンソールには以下のような機能があります。
• サイトの検索パフォーマンスの追跡
• インデックスステータスの確認
• SEOの改善点の特定
ちなみにGoogleサーチコンソールは、「サチコ」という愛称で呼ばれることもあります。
なんか親しみが湧いて可愛いですよね!
そして、「DNS設定」とは・・・?
DNSとは(Domain Name System)の略語です。DNS設定とは、ウェブサイトのドメイン名(例: google.com)とそのサーバー情報を関連付けるための仕組みを設定することを指します。これにより、ユーザーがドメイン名をブラウザに入力した際に、正しいサーバーにアクセスできるようになります。
この設定の中で「所有権の確認」は必須の手順です!
DNS設定における「所有権の確認」は、特定のドメイン名がその所有者または管理者によって適切に管理されていることを証明するプロセスです。
確認方法の説明の前に、DNS設定を採用する理由を整理しておきます。
• サーバーやウェブサイト構造に影響を与えない
• 信頼性が高く、一度設定すれば変更の必要がない
• サブドメインや他のプロパティも一括管理が可能
これより2つの設定方法をお伝えしますが、上級者様向けの設定方法になるので注意が必要です!
DNS設定方法①:DNS TXTレコードを使用する方法

一般的に用いられるのは、TXTレコードを利用した設定です。手順は以下の通りです。
ただしこの設定方法は、上級者様向けの設定方法となりますので注意が必要です!
もちづきネット屋デザインでは、ホームページ制作をご依頼の方には、追加オプションとして設定代行を承ります。自身では設定が難しいと感じる方や本業に専念したいからお願いしたいという方は、ぜひ設定代行もご利用くださいませ!詳しくはコチラでご紹介しております。
ドメイン業者 or レンタルサーバー業者どちらかを選択します。
(A) ドメイン登録業者のDNSサーバーを利用する
(B) レンタルサーバー業者のDNSサーバーを利用する
主なDNSレンタルサーバー各社が提供する公式マニュアルもぜひご参考になさってください。
✅お名前.comレンタルサーバー・DNS関連機能の設定:DNSレコード設定
《手順》
① サーチコンソールでプロパティを登録
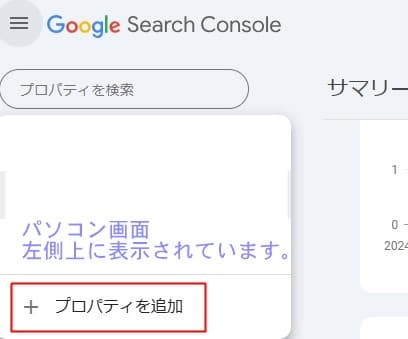
サーチコンソールにアクセスし、ドメインを登録します。この際、ドメイン「プロパティ追加」を選択してください。
※サーチコンソールにログインするGoogleアカウントが必要となります。
②DNSプロバイダにログイン
ご利用のDNS管理サービス(例:XSERVER、さくらレンタルサーバー)にサインインします。
③ TXTレコードを追加
提示されたTXTレコードをコピーし、DNS設定ページに追加します。必要な情報は以下の通りです
|
• ホスト名:@または空欄(プロバイダによる) • 種類:TXT • 値:サーチコンソールが提供するコード |
④設定を保存
保存後、反映されるまで数分~最大72時間かかることがあります。
➄サーチコンソールで確認
サーチコンソールに戻り、「確認」ボタンを押します。設定が正しく反映されていれば、所有権が認証されます。
3. DNS設定方法②:CNAMEレコードを活用する手順

もう一つの手段として、CNAMEレコードを利用する方法があります。
TXTレコードが動作しない時や、特定のプロバイダで推奨される設定方法として利用されます。
もちづきネット屋デザインでは、ご依頼いただいたホームページ作成において、設定代行サービスをオプションで提供しております。設定作業が負担に感じる方・手間をかけずに設定を済ませたい方、ビジネスに注力したい方は、ぜひ設定代行もご利用くださいませ!詳しくはコチラでご紹介しております。
《手順》
① プロパティ登録
手順はTXTレコードの設定手順に従い、まずドメインプロパティを選んでください。
②CNAMEレコード情報を取得
サーチコンソールが提示するCNAMEレコード情報をコピーします。
③ DNSプロバイダに設定
次の情報をDNS設定画面に追加します:
• ホスト名:サーチコンソールで指定されたホスト名
• 種類:CNAME
• 値:指定されたターゲットURL
④設定の保存と確認
設定を保存し、サーチコンソールで確認を行います。反映には時間がかかる場合があります。
4. DNS設定時の留意点とトラブル解決法

《注意点》
• プロバイダによるユーザーインターフェース(UI)の違い
DNS設定画面はプロバイダによって異なるため、公式のサポート資料を確認することが大切です。
インターネットサービスプロバイダ(ISP)やサーバーレンタルサービスプロバイダごとに提供されるユーザーインターフェース(UI)が異なります。
• 設定反映のタイムラグ
結果がすぐに反映されないことがありますが、数時間後に確認するまで焦らず待つことが大切です。
《トラブル対処法》
1. 設定が正しくない場合
• ホスト名やレコードタイプの誤入力をチェック
• 問題が解決しない場合は、プロバイダのサポートへ連絡
2. 確認が失敗する場合
•HTMLファイルアップロードなどを利用して、所有権を一時的に確保
• 再度DNS設定を見直します。
詳しくは、各公式サポートにて確認しましょう。
5. まとめ:DNS設定でしっかり所有権を確認!

サーチコンソールのDNS設定は、少し複雑に感じるかもしれませんが、手順をしっかり押さえることで自身で設定することもできます。
特に、長期的な運用を意識すると、DNS設定が最も信頼性が高く使いやすい方法です!ぜひこの記事を参考にして、正確な所有権確認を行ってください。
もちづきネット屋デザインでは、ホームページ作成を依頼いただいた方には、オプションにて設定代行を行っております。自分での設定が大変だと思われる方や、本業に力を入れたい方は、ぜひ設定代行もご利用くださいませ!詳しくはコチラでご紹介しております。
 「もちづきネット屋デザイン」でも、WordPressを使ったホームページ作成を通じて、クライアント様のビジネスや個人の魅力を最大限に引き出すお手伝いをしています。初心者の方でも簡単に運営できるよう、シンプルで使いやすいデザインを心がけ、機能性とデザインのバランスを重視しています。また、SEO対応やレスポンシブデザインにも配慮し、どのデバイスでも快適に閲覧できるように構築します。
☞ 詳しくはコチラ
「もちづきネット屋デザイン」でも、WordPressを使ったホームページ作成を通じて、クライアント様のビジネスや個人の魅力を最大限に引き出すお手伝いをしています。初心者の方でも簡単に運営できるよう、シンプルで使いやすいデザインを心がけ、機能性とデザインのバランスを重視しています。また、SEO対応やレスポンシブデザインにも配慮し、どのデバイスでも快適に閲覧できるように構築します。
☞ 詳しくはコチラ |



