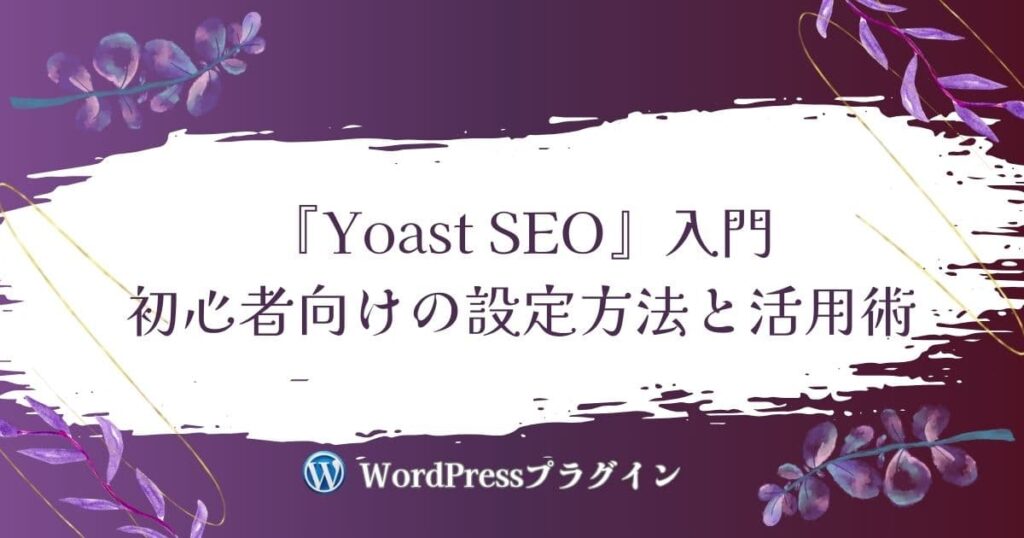はじめに:Yoast SEOとは?初心者が知っておきたいポイント

WordPressを使ってウェブサイトを運営していると、SEO(検索エンジン最適化)がアクセスアップの鍵になることを実感します。
SEO対策を手軽に行えるツールとして、Yoast SEOは世界中で多くのユーザーに支持されています。
私自身このサイトを立ち上げたばかりの頃、SEOの知識がほとんどなかったのですが、Yoast SEOのおかげで基本的な設定をスムーズに進められました。
この記事では、Yoast SEOのインストールから設定方法、そして初心者が知っておくべき活用ポイントまで、実際の経験を交えて分かりやすく解説します。
| この記事でわかること: – Yoast SEOのインストールと初期設定の手順 – サイトマップを作成してGoogleに送信する方法 – 初心者がSEOを改善するための活用ポイント |
Yoast SEOは無料版でも十分な機能が揃っており、初心者でも扱いやすいのが魅力です。
たとえば、記事ごとにタイトルやメタディスクリプションを設定できるだけでなく、サイトマップを自動生成してGoogleに認識させることもできます。
ただし、設定を間違えるとSEO効果が得られない場合もあるため、基本的な手順をしっかり押さえることが大切です。
私も最初は設定で戸惑いましたが、試行錯誤しながら進めていくうちにコツをつかめました。
では、さっそくYoast SEOのインストールから始めましょう。
Yoast SEOのインストールと初期設定:5つのステップで完了

Yoast SEOを使うためには、まずWordPressにプラグインをインストールする必要があります。
ここでは、初心者でも迷わず進められるよう、5つのステップで手順を詳しく解説します。
私の経験をもとに、つまずきやすいポイントも補足しますので、ぜひ参考にしてくださいね。
ステップ1: プラグインのインストールと有効化
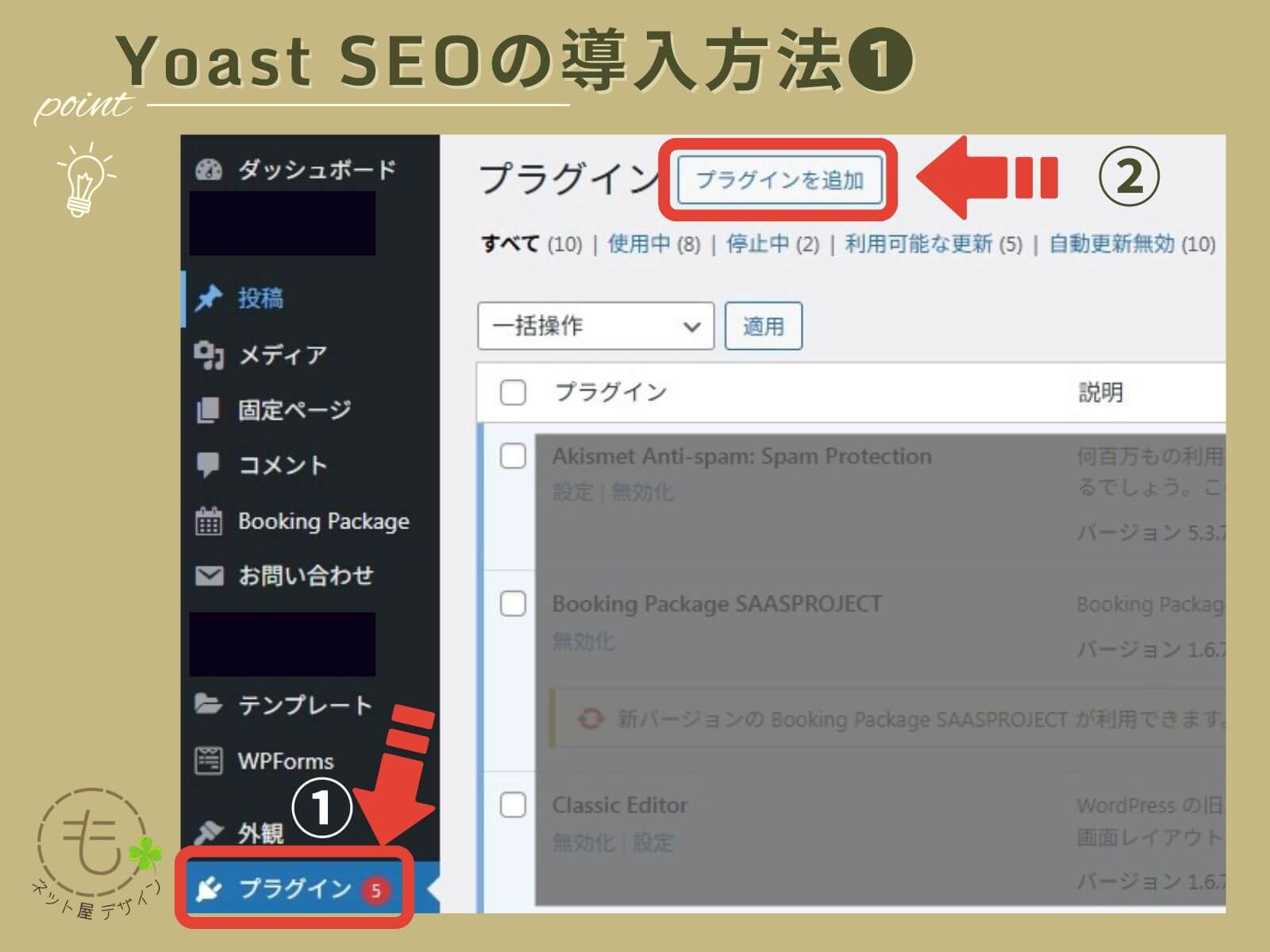
まずはWordPress管理画面にログインします。
左メニューの「プラグイン」→「プラグインを追加」をクリックしてください。
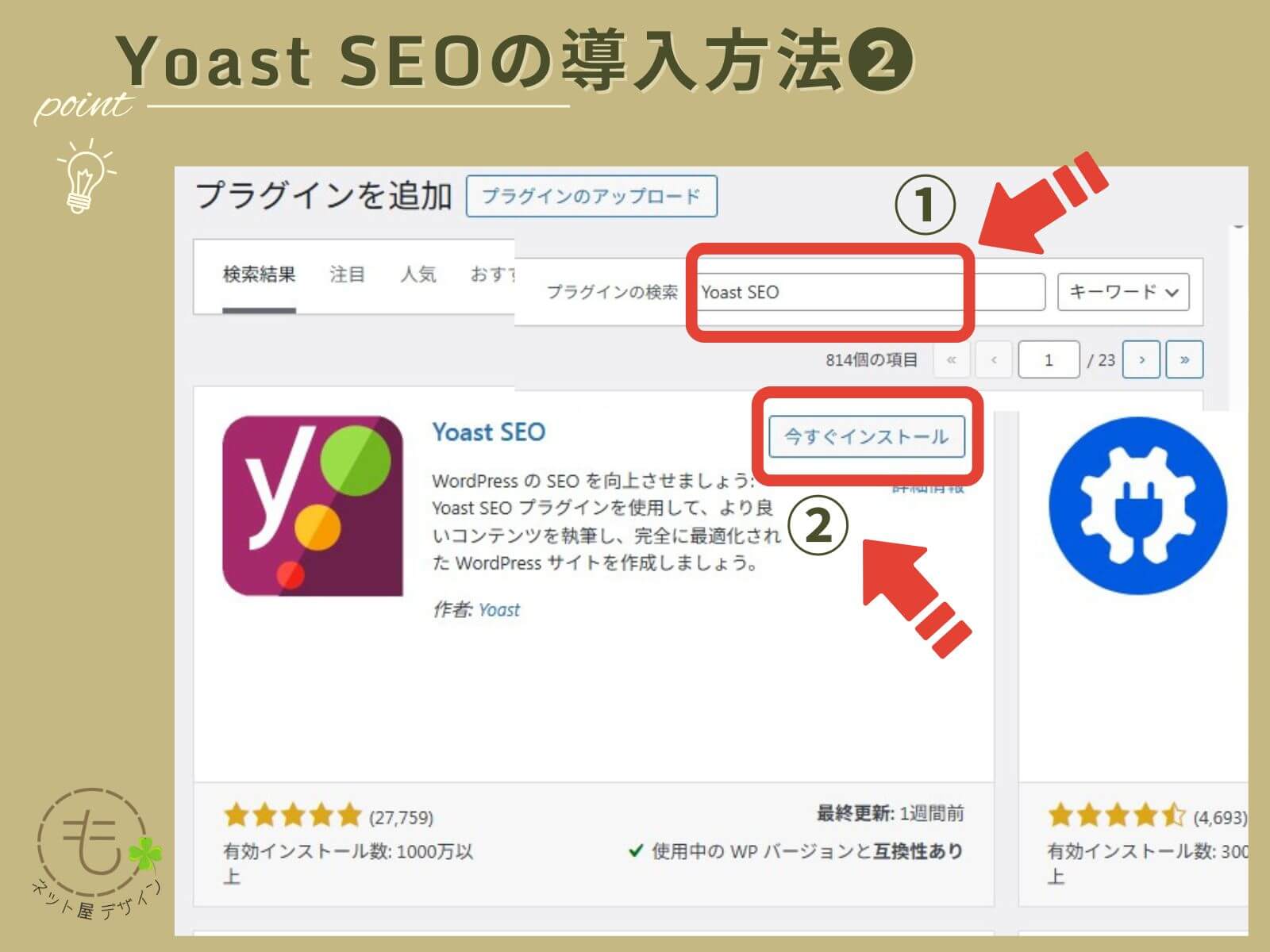
検索バーに「Yoast SEO」と入力すると、Yoast SEOプラグインが表示されます。
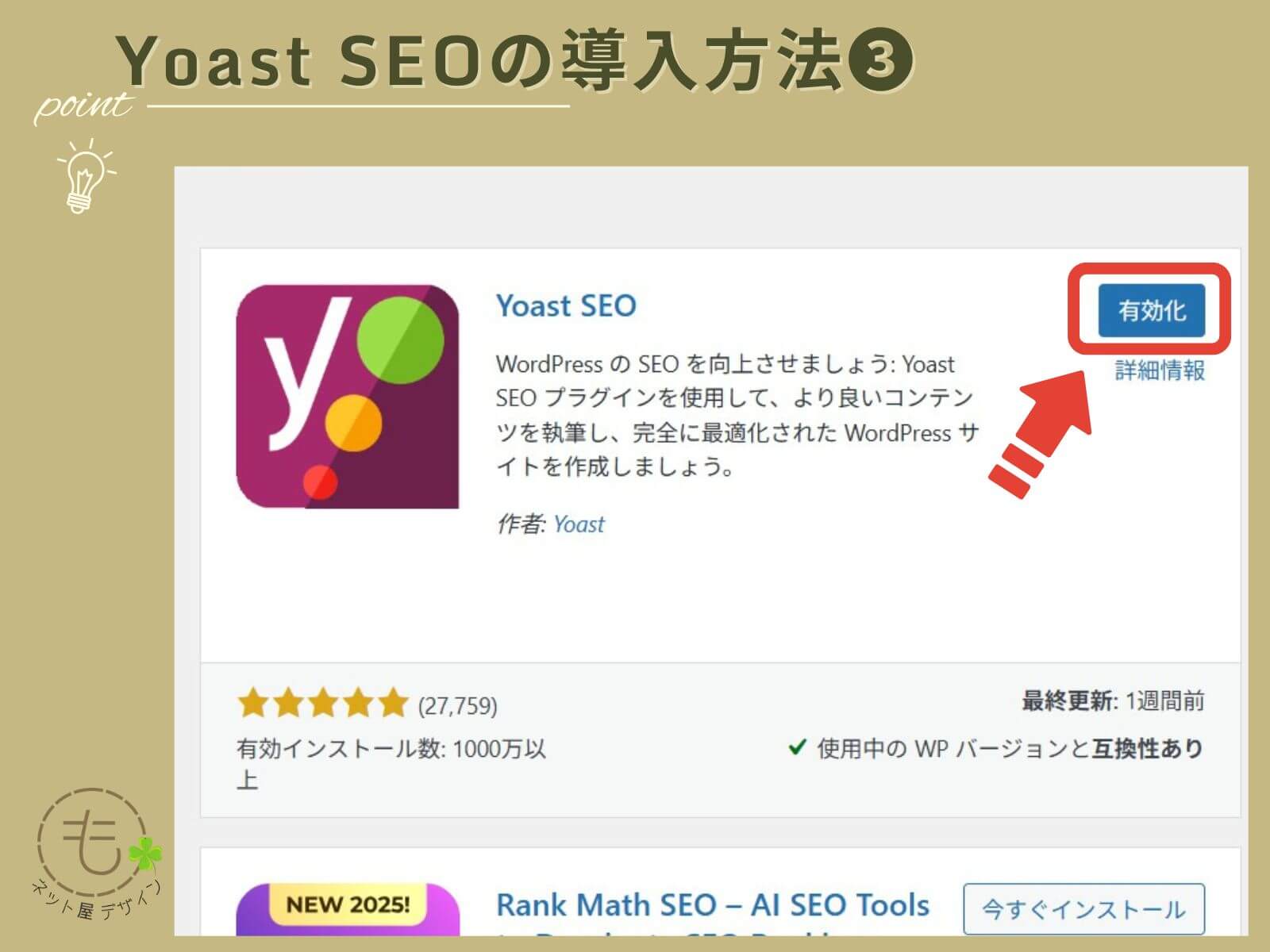
「今すぐインストール」をクリックし、インストールが完了したら「有効化」を押します。
有効化が完了すると、左メニューに「Yoast SEO」という項目が追加されます。
ここまではボタンを押すだけなのでとてもスムーズに進めると思います。
ステップ2: 初期設定ウィザードの実行
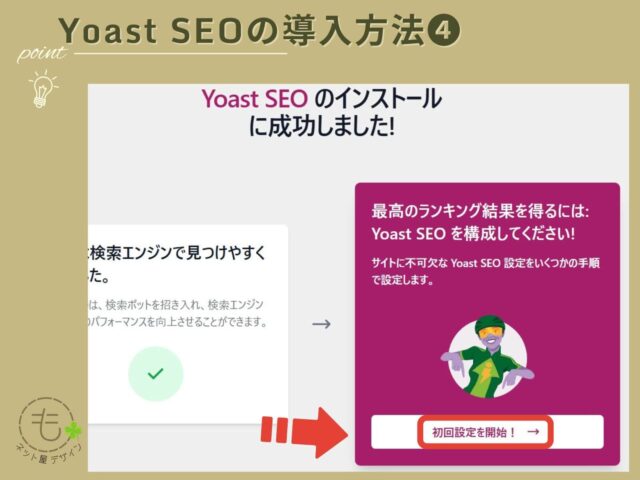
Yoast SEOを有効化すると、画面に「初回設定を開始!」という案内が表示されます。
こちらをクリックして、初期設定を進めましょう。
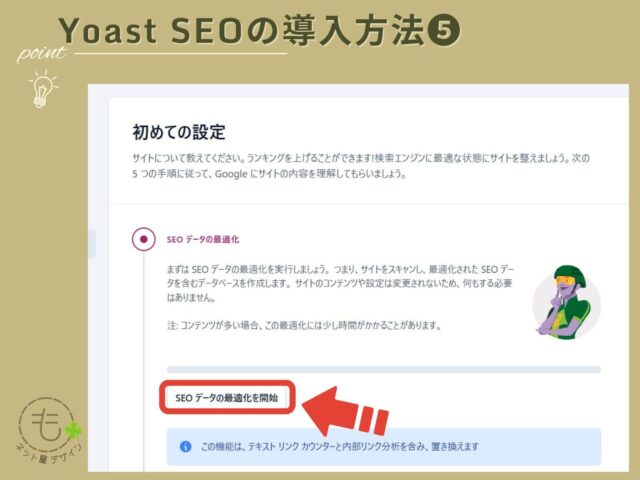 「SEOデータの最適化を開始」をクリックします。
「SEOデータの最適化を開始」をクリックします。
ステップ3: サイト情報の入力
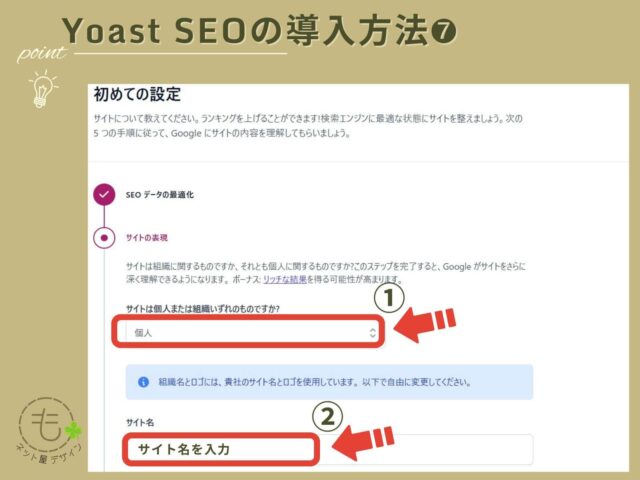
ウィザードの次のステップでは、「サイトの種類」と「サイト名」を入力します。
サイト名は、このブログでしたら「もちづきネット屋デザイン」のように、サイトの正式名称を入力します。
① 個人ブログ方の方は、「個人」を選択します。
②「サイト名」を入力します。
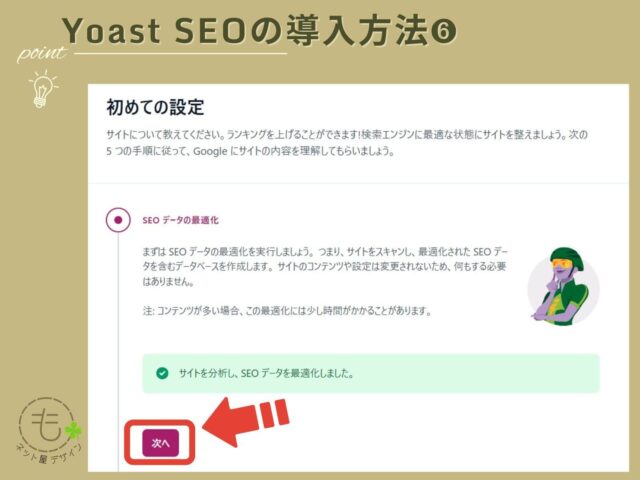
「次へ」をクリックします。
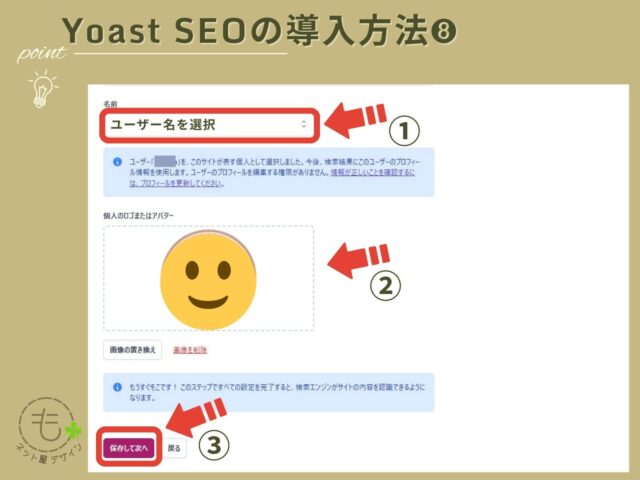
①「ユーザー」名を入力します。
②個人の「ロゴ」または「アバター」を設定します。(ブログのロゴなどを設定します)
③「保存して次へ」をクリクします。
ステップ4: ソーシャルメディアの設定
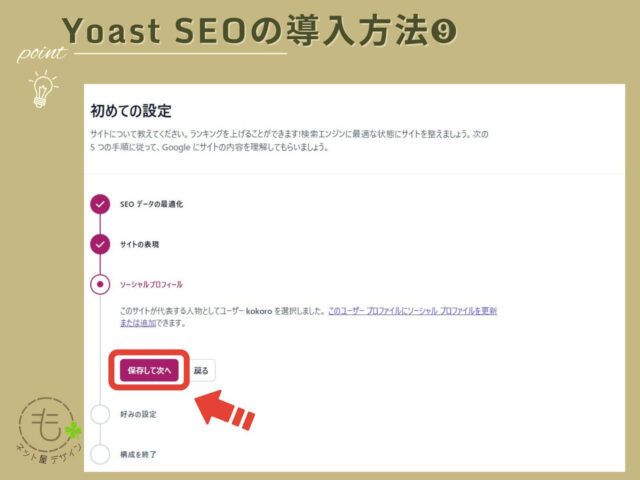
Yoast SEOでは、ソーシャルメディア(TwitterやFacebook)での表示設定も行えます。
SNSを使っていない場合はスキップしても問題ありません!初心者の方は、後で必要になった時に設定するのも良いでしょう。
「保存して次へ」をクリックします。
ステップ5: 設定の保存と確認
すべての入力が完了したら、Yoast SEOのダッシュボードに戻り、「一般」タブで設定が正しく反映されているか確認してください。
初期設定が完了すれば、SEO対策の基礎が整います。
🌟つまずきポイントと対処法
私が初めてYoast SEOを設定した際、初期設定ウィザードを最初に飛ばしてしまい、後で設定をやり直す羽目になりました・・・(T_T)
初心者にとっても分かりやすい初期設定なので、必ず最初に実行することをおすすめします!
サイトマップ作成&Googleへ送信がSEOの第一歩!

Yoast SEOの大きなメリットの一つは、サイトマップを自動で生成してくれる機能です。
サイトマップは、Googleがサイトの構造を理解し、ページをクロールしやすくするための重要なファイルです。
ここでは、Yoast SEOでサイトマップを作成し、Google Search Consoleに送信する手順を詳しく解説します。
私の経験をもとに、初心者が気をつけるべきポイントもお伝えします。
サイトマップの有効化の確認
念の為に「XMLサイトマップ」の項目が「有効」になっているか確認しておきましょう!
有効化すると、サイトマップのURL(例: https://mochizuki-netya.com/sitemap_index.xml)が生成されます。
このURLをブラウザで開いてみて、サイトマップが正しく表示されるか確認します。
| https://〇〇〇〇〇/sitemap_index.xml |
〇〇〇〇〇・・・確認したいサイトURL
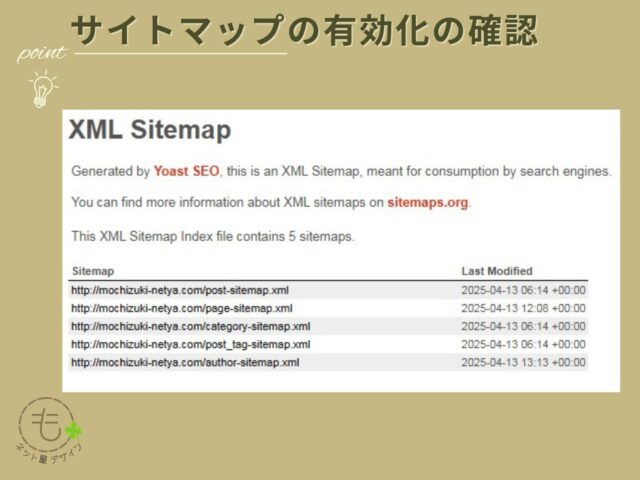
上記画像の白い部分のように表示されていれば、「XMLサイトマップ」が正しく有効になっています!
こちらは「あなたのサイトには、こういう種類のXMLサイトマップがありますよ」ってことをGoogleなどの検索エンジンに伝えるためのリストになっています。
≪一例≫
|
・「このページは見つかりませんでした(404エラー)」と表示される
・Yoastの設定画面に「サイトマップを生成できませんでした」というエラーメッセージが出る
などの場合は、有効になっていない可能性があります!
XMLサイトマップエラーの解決策
URLをブラウザで開いてサイトマップが正しく表示されない場合は、次の対処法を試してみてください。
① パーマリンク設定を保存し直す
-
WordPress管理画面 →「設定」→「パーマリンク」
-
何も変更せずに「保存」ボタンだけをクリック
-
👉これでサイト内部のリンク構造がリセットされて直ることが多い。(実際私もこちらで改善したことが数多くあります)
② Yoast SEOプラグインを再確認する
-
Yoast SEO →「設定」→「サイトマップ」
-
サイトマップ機能がONになってるかチェック!
-
必要なら一度OFFにして、もう一度ONにしてみる。
③ プラグインやテーマの競合を疑う
-
他のSEO系プラグイン(例:All in One SEO)も入っているとバグることあり。
-
競合しそうなプラグインを一時停止して確認!
-
テーマ(デザインテンプレート)が古い場合も影響することあり。
④ キャッシュをクリアする
-
サイトにキャッシュ系プラグイン(例:W3 Total Cache、WP Fastest Cache)が入ってたら、キャッシュ削除ボタンを押す。
-
ブラウザ側のキャッシュを消して再読み込みするのもオススメです。
⑤ PHPバージョンやサーバー設定を確認する
-
サーバーが古いPHPバージョンだと、サイトマップが作れないことがあります。
(契約のサーバー画面より確認できます)
Google Search Consoleに送信する手順
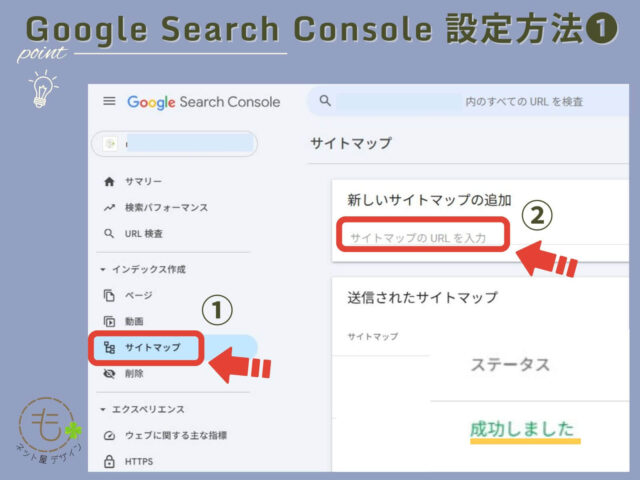
サイトマップをGoogleに認識させるためには、Google Search Consoleに送信する必要があります。
以下の手順で進めます。
- Google Search Console(search.google.com/search-console)にログインします。
- ① 左メニューの「サイトマップ」をクリックします。
- ②「新しいサイトマップの追加」にサイトマップURL(例:
sitemap_index.xml)を入力し、「送信」をクリックします。 - ステータスが「成功しました」と表示されれば送信完了です。
私のサイトでは、送信後すぐに「成功」と表示されましたが、環境によっては数分~数時間かかる場合もあります。送信が完了したら、気長に結果を待ちましょう!
送信後の確認と注意点
サイトマップを送信した後、Googleがサイトをクロールするまで数日から1週間程度かかることがあります。
Search Consoleの「カバレッジ」レポートで、インデックスされたページ数を確認できます。
私の場合は、送信から3日後に10ページがインデックスされ、アクセスが少しずつ増え始めました。
初心者の方は、すぐに結果が出なくても焦らず、クロールを待つのがポイントです。
また、サイトマップに含めたくないページ(例: プライバシーポリシーページ)がある場合、Yoast SEOの「投稿」→「編集」→「Yoast SEO」セクションで「検索エンジンに表示」を「いいえ」に設定できます。
私は「お問い合わせ」ページを非表示にしましたが、必要に応じて調整してみてくださいね。
初心者が気をつけるべきポイント
サイトマップ送信後、インデックスされない場合、サイトのクロール頻度が低い可能性があります。
その場合は、Search Consoleの「URL検査」でトップページを「インデックス登録をリクエスト」すると、クロールが促進されることがあります。
私のサイトでは、この方法でクロール頻度が上がりました。
まとめ:Yoast SEOでカンタンにSEO対策を始めよう

Yoast SEOは、初心者でも簡単にSEO対策を始められる便利なプラグインです。
この記事では、Yoast SEOのインストールと初期設定、サイトマップの作成とGoogleへの送信手順を詳しく解説しました。
私自身、mochizuki-netya.comを運営しながらYoast SEOを設定しましたが、初期設定でつまずいた経験を活かして、初心者の方にも分かりやすい内容にまとめました。
ポイントのおさらい:
– Yoast SEOのインストールと初期設定は5つのステップで完了できます。
– サイトマップを有効化し、Google Search Consoleに送信することでSEOの基礎が整います。
– つまずきポイント(例: サイトマップが生成されない場合)は、パーマリンク再保存などで対処可能です。
Yoast SEOを設定した後は、記事ごとのSEO分析機能を活用して、タイトルやメタディスクリプションを最適化するのがおすすめです。
たとえば、mochizuki-netya.comでは、各記事の見出しやキーワードをYoast SEOの提案に従って改善しています。
初心者の方も、この記事を参考に、SEO対策の第一歩を踏み出してくださいね。
次のステップとして、アクセス解析を始めるためにGoogleアナリティクスの設定もおすすめです。
あなたの大事なホームページにとって、「Yoast SEO」が頼れるパートナーになることでしょう!
 「もちづきネット屋デザイン」でも、WordPressを使ったホームページ作成を通じて、クライアント様のビジネスや個人の魅力を最大限に引き出すお手伝いをしています。初心者の方でも簡単に運営できるよう、シンプルで使いやすいデザインを心がけ、機能性とデザインのバランスを重視しています。また、SEO対応やレスポンシブデザインにも配慮し、どのデバイスでも快適に閲覧できるように構築します。
☞ 詳しくはコチラ
「もちづきネット屋デザイン」でも、WordPressを使ったホームページ作成を通じて、クライアント様のビジネスや個人の魅力を最大限に引き出すお手伝いをしています。初心者の方でも簡単に運営できるよう、シンプルで使いやすいデザインを心がけ、機能性とデザインのバランスを重視しています。また、SEO対応やレスポンシブデザインにも配慮し、どのデバイスでも快適に閲覧できるように構築します。
☞ 詳しくはコチラ |