Googleアナリティクスの設定と初心者向け活用法:アクセス解析の基本
「Googleアナリティクス」とは、ウェブサイトやアプリのトラフィックを追跡し、ユーザーの行動を分析するための無料ツールです。このツールを活用することで、訪問者数、ページビュー、ユーザーの行動パターン、流入経路などを把握できます。
初心者でも簡単に設定でき、データを基にウェブサイトの改善やマーケティング戦略の最適化が可能です。
この記事では、Googleアナリティクスの設定手順と初心者向けの活用方法を、ステップごとに詳しく解説します。
アクセス解析を初めてみる・設定する方でも、すぐに実践できる内容です。
1. Googleアナリティクスとは?

Googleアナリティクスは、Googleが提供する無料のウェブ解析ツールです。
ウェブサイトやアプリに訪れるユーザーの行動をデータとして収集・分析し、サイト運営者がそのデータを活用して改善や戦略立案を行うためのものです。以下のような情報を取得できます。
|
これらのデータは、サイトの課題発見やユーザー体験の向上、マーケティング効果の測定に役立ちます。たとえば、特定のページで離脱が多い場合、コンテンツやデザインを見直すきっかけになります。
Googleアナリティクスには、
✅従来の「ユニバーサルアナリティクス(UA)」
✅最新の「Googleアナリティクス4(GA4)」
2種類があります。
本記事では、最新の「GA4」の基本設定と活用を中心に解説しますが、UAにも応用可能な内容となっています。
2. Googleアナリティクスの設定手順
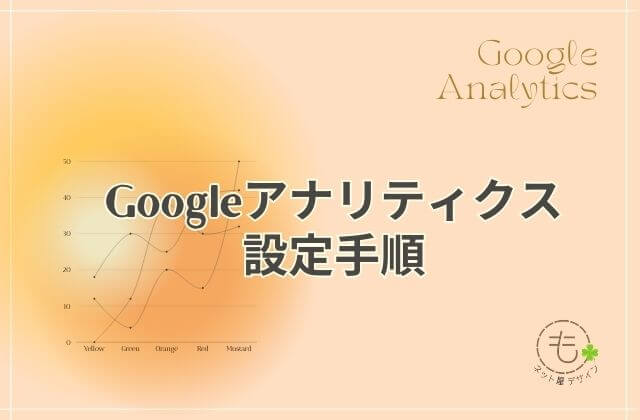
Googleアナリティクスを始めるには、まずアカウントを作成し、ウェブサイトにトラッキングコードを設置する必要があります。以下のステップで進めましょう。
ステップ1:Googleアカウントの準備
Googleアナリティクスを利用するには、まずは「Googleアカウント」が必須となります。
GmailアドレスやGoogle Workspaceアカウントなどをお持ちでしたら、既存のアカウントを使用してアナリティクスが使用できます。
まだアカウントを持っていない場合は、Googleアカウントを作成しましょう。
個人アカウントでも問題ありませんが、ビジネス用途の場合は、専用のアカウントを用意することをオススメします。
ステップ2:Googleアナリティクスに登録
アカウントが用意できたら、Googleアナリティクスに登録します。
以下の手順で進めます:
❶ Googleアナリティクスにアクセスし、「+作成」→「プロパティ」を選択します。
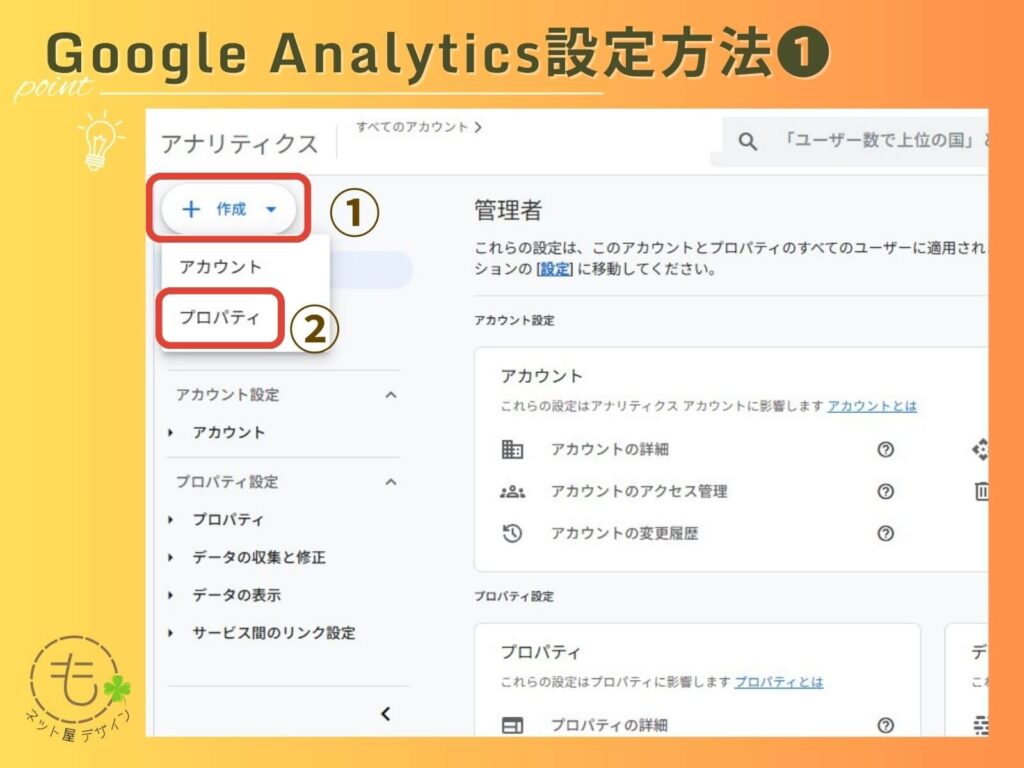
※画面の表示内容は投稿当時のものです。現在とは配置などが異なる場合があります。
- Googleアカウントでログインします。
- アカウント名を入力します(例:会社名、個人名、プロジェクト名)。これは複数のプロパティを管理するための名前です。
- プロパティを作成します。プロパティ名(例:ウェブサイト名)、ウェブサイトのURL、業種、タイムゾーン(日本)・通貨(日本円)を選択します。
- 「次へ」をクリックして進みます。
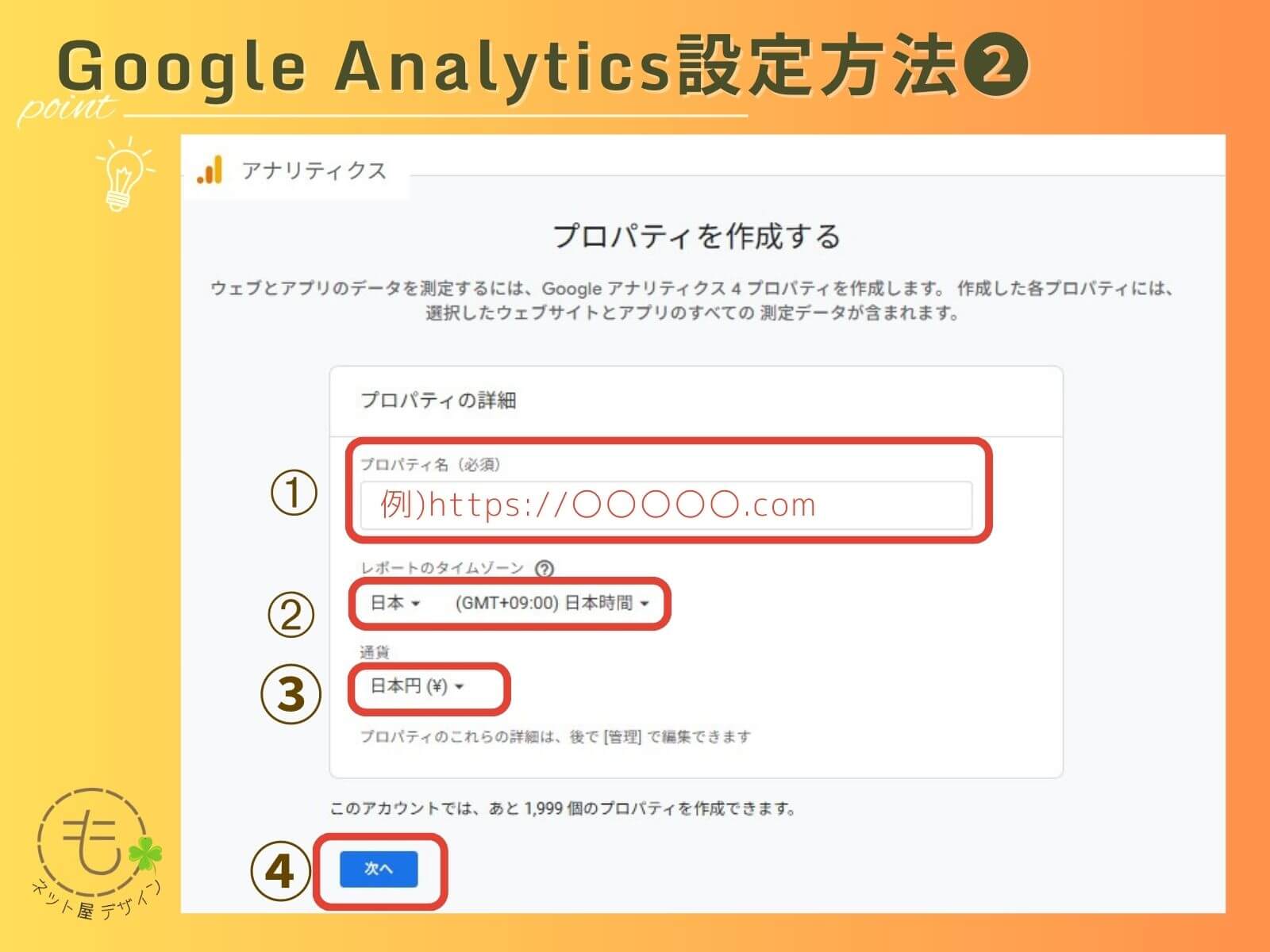 ※画面の表示内容は投稿当時のものです。現在とは配置などが異なる場合があります。
※画面の表示内容は投稿当時のものです。現在とは配置などが異なる場合があります。
プロパティは、解析対象のウェブかいサイトやアプリごとに設定します。複数のサイトを管理する場合は、1つのアカウント内に複数のプロパティを作成可能です。
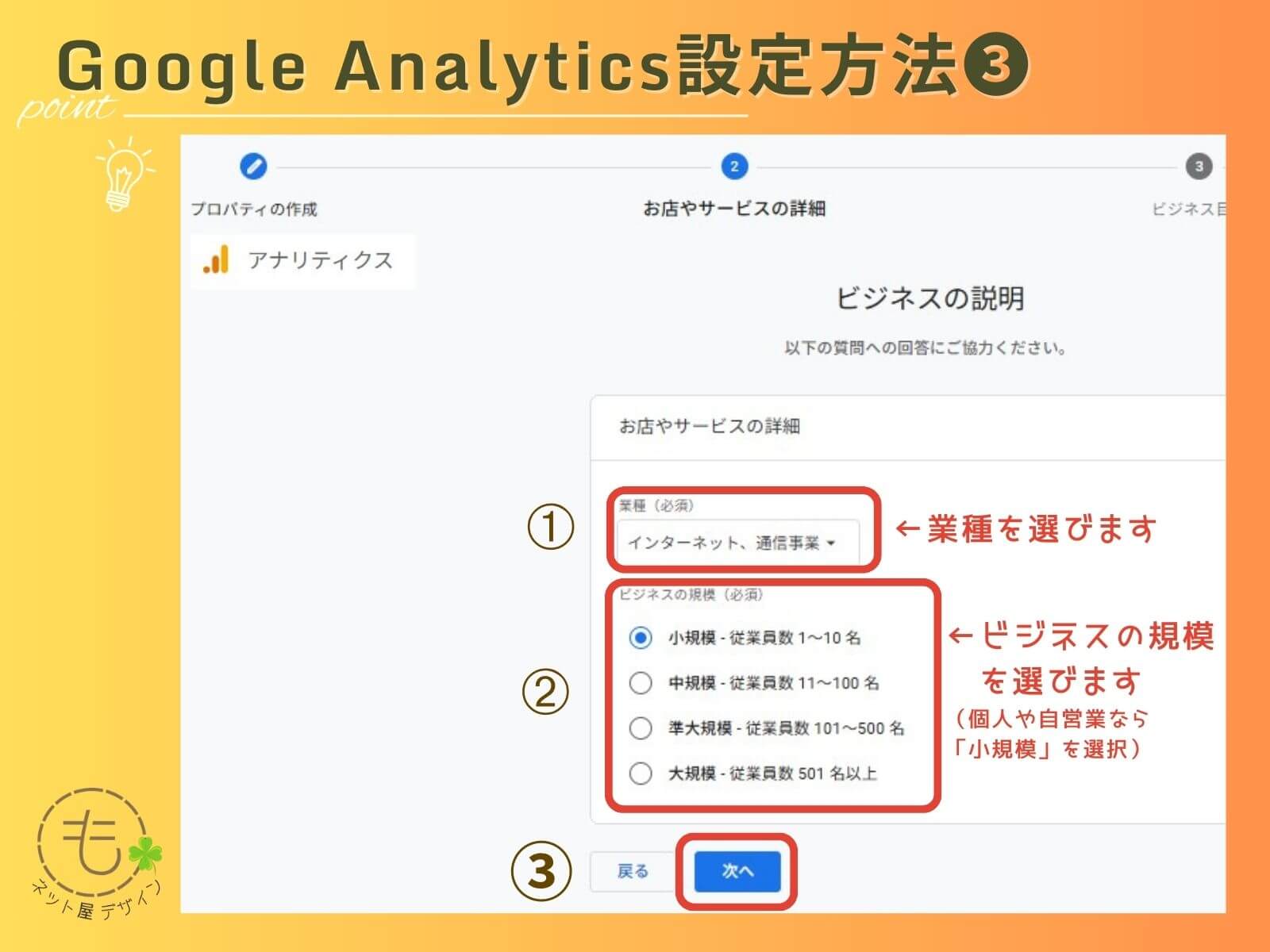 ※画面の表示内容は投稿当時のものです。現在とは配置などが異なる場合があります。
※画面の表示内容は投稿当時のものです。現在とは配置などが異なる場合があります。
あなたのサイトに合う「業種」「ビジネスの規模」を選択して「次へ」をクリックして進みます。
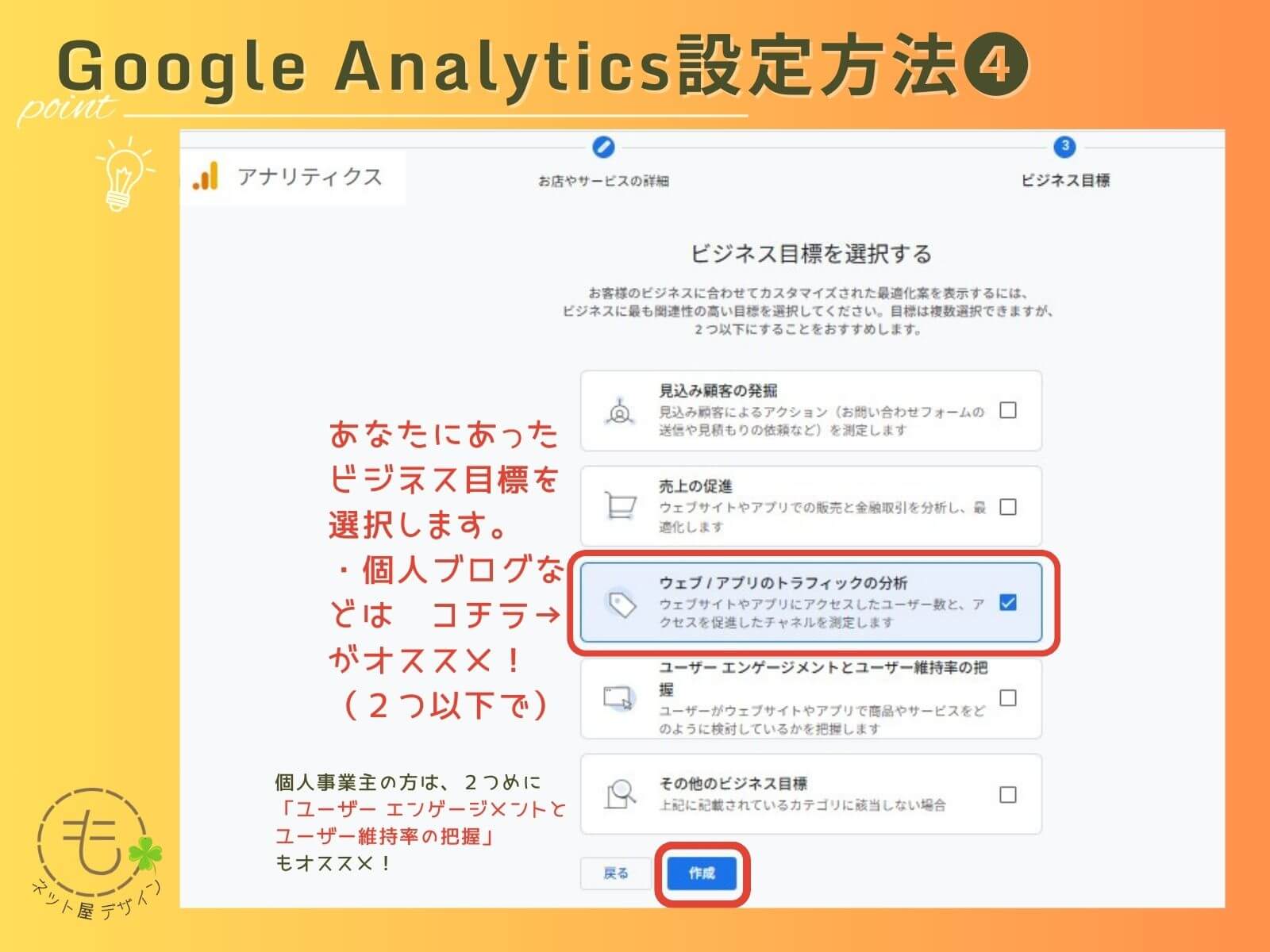 ※画面の表示内容は投稿当時のものです。現在とは配置などが異なる場合があります。
※画面の表示内容は投稿当時のものです。現在とは配置などが異なる場合があります。
ビジネス目標を選択します。
「見込み顧客の発掘」「売上の促進」「ウェブ / アプリのトラフィックの分析」「ユーザー エンゲージメントとユーザー維持率の把握」「その他のビジネス目標」などがあります。
どれを選んだらよいのか、迷ってしまいますね。そんなあなたにオススメ2つはコレです!
| ✅おすすめ❶:「ウェブ / アプリのトラフィックの分析」
アクセス数や流入元(検索、SNSなど)を把握して、人気記事や改善ポイントを見つけるのにぴったりです! |
| ✅おすすめ❷:「ユーザー エンゲージメントとユーザー維持率の把握」
ログに訪れてくれた人がどの記事を読んでくれているか?どのくらいの時間滞在しているか?再訪してくれているか?など、SNSやメルマガなどでファンが定着しているかを分析するのにとても役立ちます。 |
シンプルに運用したいなら、おすすめ❶の「ウェブ / アプリのトラフィックの分析」のみでOKですよ!
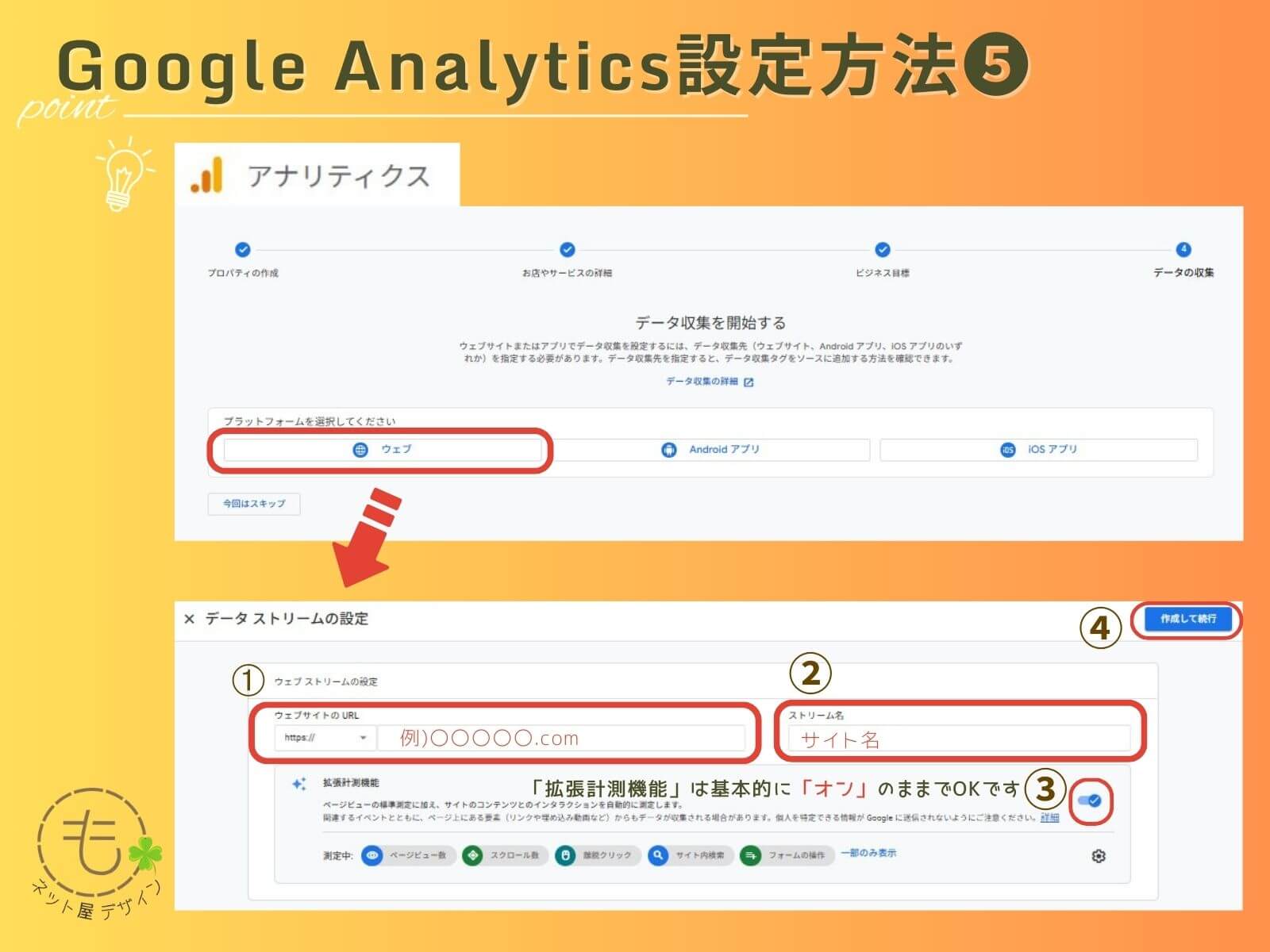 ※画面の表示内容は投稿当時のものです。現在とは配置などが異なる場合があります。
※画面の表示内容は投稿当時のものです。現在とは配置などが異なる場合があります。
データ収集を開始するの画面では、「ウェブ」を選択し、ウェブサイトのURL・サイト名を入力します。
ステップ3:トラッキングコードの取得と設置
▼方法①:公式プラグイン「Site Kit by Google」を使う(簡単でオススメ!)
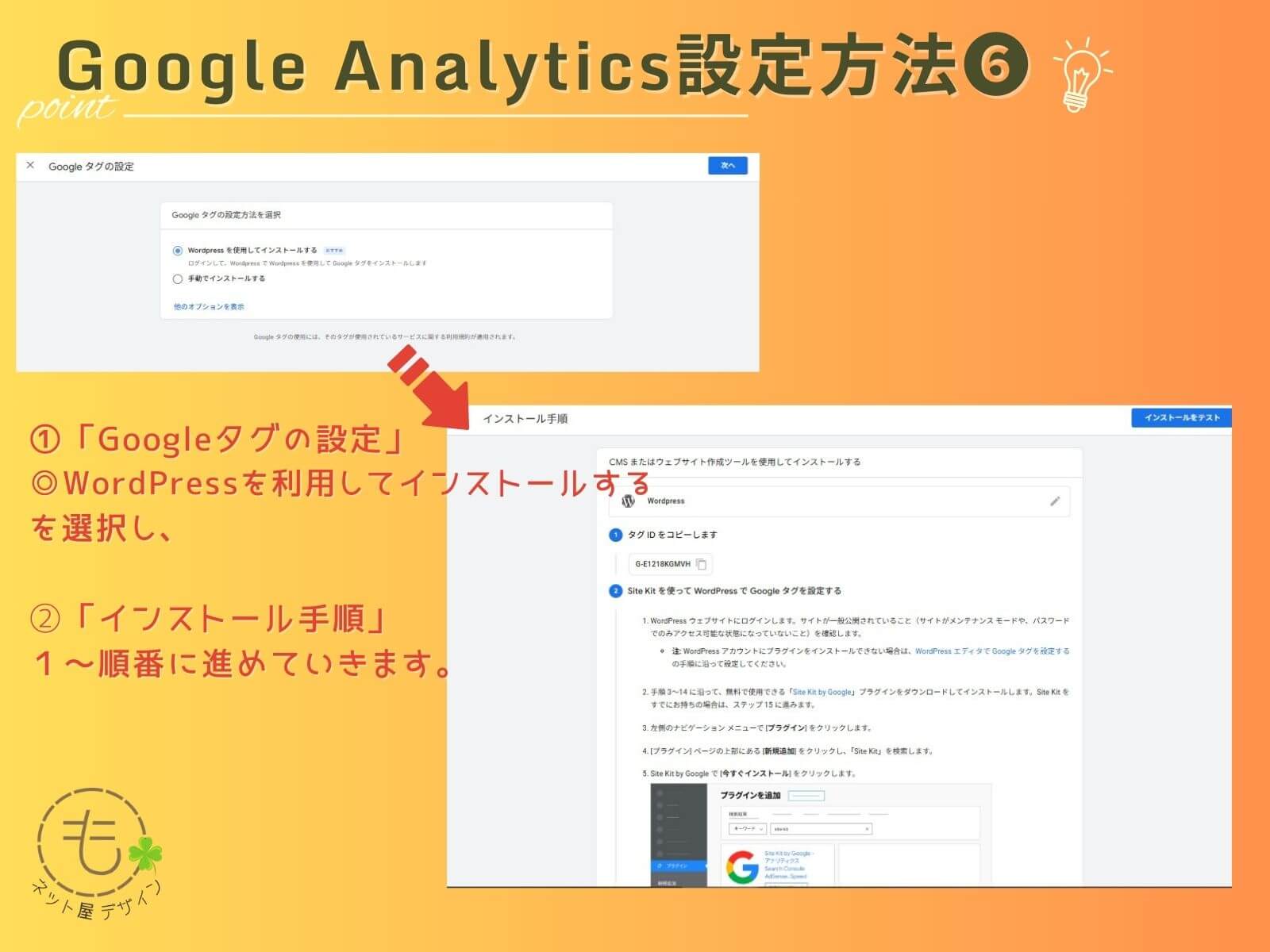 ※画面の表示内容は投稿当時のものです。現在とは配置などが異なる場合があります。
※画面の表示内容は投稿当時のものです。現在とは配置などが異なる場合があります。
|
【設定手順】❶ WordPress管理画面 →「プラグイン」→「新規追加」 ❷ 検索窓に「Site Kit」と入力 → インストールして有効化 ❸ 画面の案内に従い、Googleアカウントでログイン・連携 ❹「アナリティクス」を有効化(ワンクリックで接続完了) ❺ 自動でGA4タグがサイトに挿入されるので、追加作業は不要です◎ |
▼ 方法②:手動でコードを貼る場合(少し上級者向け)
GA4プロパティを作成すると、データ収集のための「測定ID」やトラッキングコードが発行されます。
これを自分のサイトに埋め込むことでアクセス計測が始まります。
|
【設定手順】 ❶ GA4でプロパティを作成 ❷「データ ストリーム」→「ウェブ」を選択 ❸ 自分のブログURLとストリーム名(例:ブログ名)を入力 ❹ 表示された「測定ID(G-XXXXXXXXXX)」または下記のトラッキングコードをコピー: |
以下はGA4のトラッキングコードの例です:
<script async src="https://www.googletagmanager.com/gtag/js?id=G-XXXXXXXXXX"></script>
<script>
window.dataLayer = window.dataLayer || [];
function gtag(){dataLayer.push(arguments);}
gtag('js', new Date());
gtag('config', 'G-XXXXXXXXXX');
</script>⚠注意点:
-
コードの貼り間違いや場所ミスはデータ取得できない原因になります!
-
設置後はブラウザの開発者ツール(F12キー)でタグが読み込まれているか確認するか、GA4の「リアルタイム」レポートで動作確認しましょう!
ステップ4:設定の確認
コードを設置したら、データが正しく収集されているか確認します。以下の方法でチェックしましょう。
|
もしデータが反映されない場合は、コードの設置場所や測定IDの入力ミスを確認し、必要に応じて再設置してください。
3. 初心者向けの活用法:基本の指標と見方

Googleアナリティクスを設定したら、データを活用してウェブサイトの現状を把握しましょう。初心者が理解すべき基本指標と、最初に見るべきレポートを解説します。
3.1 主要な指標とその意味
Googleアナリティクスでは、以下の指標をまず理解することが重要です。
|
これらの指標は、サイトの健全性を把握するための基本です。たとえば、ユーザー数が少ない場合は集客施策を、直帰率が高い場合はページ改善を検討しましょう。
3.2 初心者が最初に見るべきレポート
Googleアナリティクスには多くのレポートがありますが、初心者は以下の3つから始めると効果的です。
- オーディエンス > 概要:
- 訪問者の数、地域、デバイス(PC/モバイル)、ブラウザを把握します。
- 例:モバイルユーザーが多い場合、モバイル表示の最適化(レスポンシブデザインや読み込み速度の改善)を検討します。
- 集客 > 概要:
- ユーザーがどこから来たか(オーガニック検索、SNS、参照サイト、直接訪問など)を確認します。
- 例:SNSからの流入が多い場合、SNSマーケティングを強化し、投稿頻度やコンテンツを最適化します。
- 行動 > サイトコンテンツ > すべてのページ:
- どのページが人気か、どのページで離脱が多いかを確認します。
- 例:特定のページの直帰率が高い場合、コンテンツの質やCTA(行動喚起)の改善が必要です。
これらのレポートを週1回や月1回チェックする習慣をつけると、サイトの課題や改善点が明確になります。最初はデータに慣れるために、簡単な指標から見ていくのがおすすめです。
3.3 目標設定で成果を測定
Googleアナリティクスでは、「目標」を設定することで、サイトの成果を定量的に測定できます。たとえば、以下のような目標を設定できます。
- お問い合わせフォームの送信:フォーム送信完了ページ(例:/thank-you)を目標に設定。
- 購入完了:ECサイトの購入完了ページ(例:/order-complete)を目標に設定。
- ボタンクリック:特定のCTAボタンのクリックをイベントとして設定。
≪目標設定の手順≫
| ❶ Googleアナリティクスの管理画面で「目標」を選択。
❷「新しい目標」をクリックし、テンプレート(例:お問い合わせ、購入)またはカスタムを選択。 ❸ 目標の種類(例:到達ページ、イベント)を選択し、詳細(例:URL、イベント条件)を入力。 ❹ 必要に応じて「目標値」(例:1件あたり1000円)を設定し、保存。 |
目標を設定すると、コンバージョン率(目標達成率)が確認でき、マーケティング施策の効果を測定できます。初心者はまず1〜2つの目標を設定し、データを確認するところから始めましょう。
4. 初心者が気をつけるべきポイント

Googleアナリティクスを効果的に活用するには、以下の点に注意が必要です。これらのポイントを守ることで、正確なデータ収集と適切な分析が可能になります。
| ♦ プライバシー対応:GDPR(EU一般データ保護規則)やCCPA(カリフォルニア州消費者プライバシー法)に準拠し、Cookie同意バナーを設置するなど、プライバシーポリシーを明確にしてください。ユーザーの同意がない場合、データ収集が制限される可能性があります。 |
| ♦ フィルタ設定:自分のアクセスやスパムトラフィックを除外するフィルタを設定します。管理画面の「フィルタ」で、IPアドレス除外やボットフィルタを設定できます。これにより、正確なデータを確保できます。 |
| ♦ 定期的な確認:データは定期的にチェックする習慣をつけましょう。週1回や月1回のレポート確認で、トレンドや異常を早期に発見できます。Googleアナリティクスの「スケジュール送信」を活用すると、自動でレポートを受け取れます。 |
| ♦ GA4への移行:ユニバーサルアナリティクス(UA)は2023年7月にサポート終了しました。GA4への移行を早めに行い、新しい機能(イベントベースのトラッキングなど)に慣れておきましょう。 |
特に、プライバシー対応とフィルタ設定は、データ品質に直接影響するため、設定時に必ず確認してください。ミスがあると、分析結果が歪む可能性があります。
5. 次のステップ:もっと深く知りたいときは?

Googleアナリティクスの基本をマスターしたら、以下のトピックを学んでさらに活用の幅を広げましょう。これらは、サイト運営やマーケティングを次のレベルに引き上げるための知識です。
| ♦ Googleアナリティクス4(GA4)の新機能:GA4はイベントベースのトラッキングを採用しており、従来のUAよりも柔軟な分析が可能です。たとえば、スクロール率や動画再生などのイベントを簡単に追跡できます。GA4専用のチュートリアルを活用して、設定やレポートを学びましょう。 |
| ♦ カスタムレポートとダッシュボード:自分のニーズに合わせたカスタムレポートを作成し、重要な指標を一目で確認できるダッシュボードを設定します。これにより、分析時間を短縮できます。 |
| ♦ Google広告やSearch Consoleとの連携:GoogleアナリティクスをGoogle広告やSearch Consoleと連携すると、広告の効果やSEOのパフォーマンスを統合的に分析できます。たとえば、どのキーワードがコンバージョンに繋がっているかを把握できます。 |
| ♦ イベントトラッキングの設定:ボタンクリックやフォーム送信などの特定アクションをイベントとして追跡します。GA4ではイベント設定が簡素化されており、初心者でも設定しやすいです。 |
これらのスキルを習得すると、データドリブンな意思決定が可能になり、サイトのパフォーマンスを劇的に向上させられます。学習には、Googleの公式チュートリアル(Google Analytics Academy)やYouTubeの解説動画が役立ちます。
まとめ
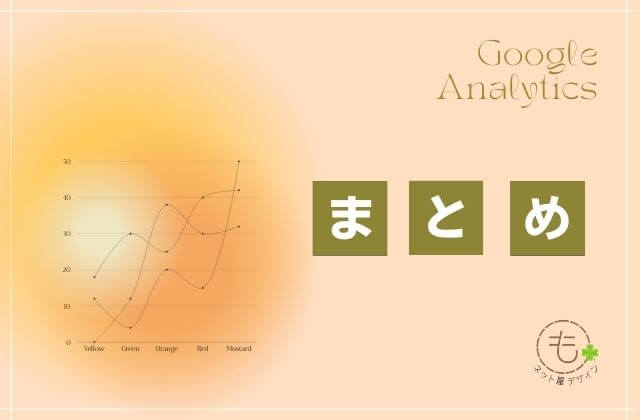
Googleアナリティクスは、ウェブサイトの成長に欠かせない強力なツールです。
初心者でも、簡単な設定と基本指標の理解から始めれば、サイトの課題や改善点が明確になります。この記事で紹介した手順を参考に、以下のステップを実践してみましょう(^^)/
|
データを見ながらサイトを改善していく過程は、最初は難しく感じるかもしれません。しかし、小さな一歩から始めることで、徐々にデータ分析のコツが掴めます。Googleアナリティクスを活用して、ウェブサイトを成長させましょう!
 「もちづきネット屋デザイン」でも、WordPressを使ったホームページ作成を通じて、クライアント様のビジネスや個人の魅力を最大限に引き出すお手伝いをしています。初心者の方でも簡単に運営できるよう、シンプルで使いやすいデザインを心がけ、機能性とデザインのバランスを重視しています。また、SEO対応やレスポンシブデザインにも配慮し、どのデバイスでも快適に閲覧できるように構築します。
☞ 詳しくはコチラ
「もちづきネット屋デザイン」でも、WordPressを使ったホームページ作成を通じて、クライアント様のビジネスや個人の魅力を最大限に引き出すお手伝いをしています。初心者の方でも簡単に運営できるよう、シンプルで使いやすいデザインを心がけ、機能性とデザインのバランスを重視しています。また、SEO対応やレスポンシブデザインにも配慮し、どのデバイスでも快適に閲覧できるように構築します。
☞ 詳しくはコチラ |



